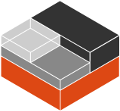Serverstatus
Sie sind verbunden über: ()Der Demo-Server läuft derzeit mit Benutzersitzungen von insgesamt . Der Demo-Service ist derzeit aufgrund von Wartungsarbeiten nicht verfügbar und sollte in wenigen Minuten wieder online sein. Ihr Browser konnte den Demo-Server nicht erreichen.
Dies liegt entweder (am wahrscheinlichsten) an einer Firewall- oder Proxy-Problematik auf Ihrer Seite oder an einem Netzwerk-, Strom- oder anderen katastrophalen Serverausfall.
Nutzungsbedingungen
Start
Neue Instanz erstellen
- Einführung
- Ihre ersten Instanzen
- Instanzen inspizieren
- Instanzen stoppen und löschen
- Instanzkonfiguration
- Mit einer Instanz interagieren
- Auf Dateien der Instanz zugreifen
- Snapshots
- Fazit
Sie befinden sich nun in einer virtuellen Maschine von Incus, die auf einem entfernten Incus-Cluster
läuft.
Diese virtuelle Maschine hat Incus bereits für Sie vorinstalliert und vorkonfiguriert.
Um loszulegen, folgen Sie diesem schrittweisen Tutorial, das Sie durch die wichtigsten Funktionen von
Incus führen wird.
Oder erkunden Sie Incus einfach durch die Manpage und die Option --help!
Tipp
Klicken Sie auf eine der Befehle im Tutorial, um ihn in das Terminal zu kopieren.
Incus basiert auf Images und kann Images von verschiedenen Image-Servern laden. In diesem Tutorial verwenden wir den images:-Server.
Dieser Incus-Server ist derzeit leer. Sie können dies mit dem Befehl überprüfen:
incus list
Beginnen Sie, indem Sie einige Instanzen starten.
- Starten Sie einen Container namens "first" mit dem Ubuntu 24.04-Image:
incus launch images:ubuntu/24.04 first
Beachten Sie, dass das Starten dieses Containers einige Sekunden dauert, da das Image zuerst heruntergeladen und entpackt werden muss. - Starten Sie einen Container namens "second" mit demselben Image:
incus launch images:ubuntu/24.04 second
Das Starten dieses Containers geht schneller als das Starten des ersten, da das Image bereits verfügbar ist. - Kopieren Sie den ersten Container in einen Container namens "third":
incus copy first third
- Starten Sie einen Container namens "alpine" mit dem Alpine Edge-Image:
incus launch images:alpine/edge alpine
- Starten Sie eine virtuelle Maschine namens "debian" mit dem Debian 12-Image:
incus launch images:debian/12 debian --vm
Überprüfen Sie die Liste der gestarteten Instanzen:
incus list
Sie werden feststellen, dass alle außer der dritten Instanz laufen. Dies liegt daran, dass Sie die dritte Instanz durch Kopieren der ersten erstellt haben, sie jedoch nicht gestartet haben.
Sie können die dritte Instanz mit dem folgenden Befehl starten:
incus start third
Sie können weitere Informationen zu jeder Instanz abfragen mit:
incus info first
incus info second
incus info third
incus info alpine
incus info debian
Wir benötigen nicht alle diese Instanzen für den Rest des Tutorials. Lassen Sie uns daher einige von ihnen aufräumen.
- Stoppen Sie die zweite Instanz:
incus stop second
- Löschen Sie die zweite Instanz:
incus delete second
- Löschen Sie die dritte Instanz:
incus delete third
Da diese Instanz läuft, erhalten Sie eine Fehlermeldung, dass Sie sie zuerst stoppen müssen. Alternativ können Sie sie erzwingen löschen:incus delete third --force
Es gibt verschiedene Grenzen und Konfigurationsoptionen, die Sie für Ihre Instanzen festlegen können. Siehe Instanzkonfiguration für einen Überblick.
Erstellen wir eine weitere Instanz mit einigen Ressourcengrenzen.
- Starten Sie einen Container und begrenzen Sie ihn auf eine vCPU und 192 MiB RAM:
incus launch images:ubuntu/24.04 limited -c limits.cpu=1 -c limits.memory=192MiB
- Überprüfen Sie die aktuelle Konfiguration und vergleichen Sie sie mit der Konfiguration der ersten
(unbegrenzten) Instanz:
incus config show limited incus config show first - Überprüfen Sie die Menge an freiem und genutztem Speicher im Elternsystem und in den beiden Instanzen:
free -m incus exec first -- free -m incus exec limited -- free -mBeachten Sie, dass die Gesamtmenge an Speicher für das Elternsystem und die erste Instanz identisch ist, da der Container standardmäßig die Ressourcen von seiner übergeordneten Umgebung erbt. Die begrenzte Instanz hingegen hat nur 192 MiB zur Verfügung. - Überprüfen Sie die Anzahl der verfügbaren CPUs im Elternsystem und in den beiden Instanzen:
nproc incus exec first -- nproc incus exec limited -- nprocAuch hier ist zu beachten, dass die Anzahl für das Elternsystem und die erste Instanz identisch ist, aber für die begrenzte Instanz reduziert wurde.
Sie können die Konfiguration auch aktualisieren, während Ihre Instanz läuft.
- Konfigurieren Sie eine Speicherbegrenzung für Ihre Instanz:
incus config set limited limits.memory=128MiB
- Überprüfen Sie, ob die Konfiguration angewendet wurde:
incus config show limited
- Überprüfen Sie die Menge an Speicher, die der Instanz zur Verfügung steht:
incus exec limited -- free -m
Beachten Sie, dass sich die Zahl geändert hat.
Interagieren wir mit Ihren Instanzen.
- Starten Sie eine interaktive Shell in Ihrer Instanz:
incus exec first -- bash
- Geben Sie einige Befehle ein, zum Beispiel, um Informationen über das Betriebssystem anzuzeigen:
cat /etc/*release
- Verlassen Sie die interaktive Shell:
exit
- Wiederholen Sie die Schritte für Ihre Alpine-Instanz:
incus exec alpine -- ash cat /etc/*release exit - Statt sich auf der Instanz anzumelden und dort Befehle auszuführen, können Sie Befehle direkt vom Host
ausführen. Zum Beispiel können Sie ein Kommandozeilen-Tool auf der Instanz installieren und ausführen:
incus exec first -- apt-get update incus exec first -- apt-get install sl -y incus exec first -- /usr/games/sl
Sie können auf die Dateien von Ihrer Instanz aus zugreifen und mit ihnen interagieren.
- Ziehen Sie eine Datei von der Instanz:
incus file pull first/etc/hosts .
- Fügen Sie einen Eintrag zur Datei hinzu:
echo "1.2.3.4 my-example" >> hosts
- Schieben Sie die Datei zurück zur Instanz:
incus file push hosts first/etc/hosts
- Verwenden Sie denselben Mechanismus, um auf Protokolldateien zuzugreifen:
incus file pull first/var/log/syslog - | more q
Incus unterstützt das Erstellen und Wiederherstellen von Instanz-Snapshots.
- Erstellen Sie einen Snapshot namens "clean":
incus snapshot create first clean
- Bestätigen Sie, dass der Snapshot erstellt wurde:
incus snapshot list first
- Unterbrechen Sie die Instanz:
incus exec first -- rm -Rf /etc /usr
- Bestätigen Sie die Unterbrechung:
incus exec first -- bash
Beachten Sie, dass Sie keine Shell erhalten, da Sie den Befehlbashgelöscht haben. - Stellen Sie die Instanz in den zuvor gesicherten Zustand wieder her:
incus snapshot restore first clean
- Bestätigen Sie, dass alles wieder normal ist:
incus exec first -- bash exit - Löschen Sie den Snapshot:
incus snapshot delete first clean
Wir hoffen, dass dies eine gute Einführung in Incus, seine Fähigkeiten und die einfache Anwendung für Sie war.
Sie können gerne den Demo-Service so lange verwenden, wie Sie möchten, um Incus auszuprobieren und mit den neuesten Funktionen zu spielen.
Viel Spaß!
Der Server ist derzeit voll. Bitte versuchen Sie es in ein paar Minuten erneut.
Sie haben die maximale Anzahl gleichzeitiger Sitzungen erreicht. Bitte warten Sie, bis einige abgelaufen sind, bevor Sie weitere starten.
Sie wurden von diesem Dienst gesperrt, weil Sie die Nutzungsbedingungen nicht eingehalten haben.
Ein unbekannter Fehler ist aufgetreten. Bitte versuchen Sie es in ein paar Minuten erneut.
Die Instanz, zu der Sie eine Verbindung herstellen möchten, existiert nicht mehr.