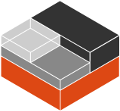État du serveur
Vous utilisez une connexion ().Le serveur de démonstration gère actuellement sessions sur . Le service de démonstration est actuellement en maintenance et devrait être rétabli dans quelques minutes. Votre navigateur n’a pas pu joindre le serveur de démonstration.
Ceci est probablement dû à un problème de pare-feu ou de proxy de votre côté ou à une défaillance réseau, électrique ou à une autre panne catastrophique du côté du serveur.
Conditions d’utilisation
Démarrer
Création d’une nouvelle instance
- Introduction
- Vos premières instances
- Examiner des instances
- Arrêter et supprimer des instances
- Configurer une instance
- Interagir avec une instance
- Accéder aux fichiers d’une instance
- Instantanés
- Conclusion
Vous êtes maintenant à l’intérieur d'une machine virtuelle Incus fonctionnant sur un cluster Incus distant.
Sur cette machine virtuelle, Incus est préinstallé et préconfiguré pour vous.
Pour commencer, suivez ce tutoriel pas à pas qui vous guidera à travers les principales fonctionnalités d’Incus.
Vous pouvez également découvrir Incus à travers sa page de manuel et son option --help !
Tip
Cliquez sur n’importe quelle commande du tutoriel pour la copier dans le terminal.
NOUVEAUTÉ : Vous pouvez également essayer l’une des interfaces web d'Incus !
Incus fonctionne avec des images, qu’il peut charger depuis différents serveurs d’images. Dans ce tutoriel, nous utiliserons le serveur images:.
Ce serveur Incus est actuellement vide, ce que vous pouvez vérifier avec la commande :
incus list
Commencez par lancer quelques instances.
- Lancez un conteneur nommé « first » utilisant l’image Ubuntu 24.04 :
incus launch images:ubuntu/24.04 first
Notez que le lancement du conteneur prend quelques secondes, car l’image doit préalablement être téléchargée et décompressée. - Lancez un conteneur nommé « second » utilisant la même image :
incus launch images:ubuntu/24.04 second
Le lancement de ce conteneur est plus rapide que pour le premier, car l’image est déjà disponible. - Copiez le premier conteneur dans un conteneur nommé « third » :
incus copy first third
- Lancez un conteneur nommé « alpine » utilisant l’image Alpine Edge :
incus launch images:alpine/edge alpine
- Lancez une machine virtuelle nommée « debian » utilisant l’image Debian 12 :
incus launch images:debian/12 debian --vm
Vérifiez la liste des instances que vous avez lancées :
incus list
Vous verrez que toutes les instances sont lancées sauf la troisième. C’est parce que vous l’avez créée en copiant la première instance, sans toutefois la démarrer.
Vous pouvez démarrer la troisième instance avec :
incus start third
Vous pouvez obtenir plus d'informations sur chaque instance avec :
incus info first incus info second incus info third incus info alpine incus info debian
Nous n’avons plus besoin de toutes ces instances pour la suite du tutoriel, nettoyons donc certaines d’entre elles.
- Arrêtez la deuxième instance :
incus stop second
- Supprimez la deuxième instance :
incus delete second
- Supprimez la troisième instance :
incus delete third
Puisque cette instance est en cours d’exécution, vous obtenez un message d’erreur indiquant que vous devez d’abord l’arrêter. Vous pouvez également la supprimer de force :incus delete third --force
Vous pouvez définir un certain nombre de limites et d’options de configuration pour vos instances. Consultez la documentation pour en savoir plus.
Créons une autre instance avec des limites de ressources.
- Lancez un conteneur et limitez-le à un vCPU et 192 Mio de RAM :
incus launch images:ubuntu/24.04 limited -c limits.cpu=1 -c limits.memory=192MiB
- Vérifiez la configuration actuelle et comparez-la à la configuration (sans limite) de la première instance :
incus config show limited incus config show first
- Vérifiez la quantité de mémoire libre et utilisée sur le système parent et sur les deux instances :
free -m incus exec first -- free -m incus exec limited -- free -m
Notez que la quantité totale de mémoire est identique sur le système parent et sur la première instance, car le conteneur hérite par défaut des ressources de son environnement parent. L’instance limitée, en revanche, ne dispose que de 192 Mio. - Vérifiez le nombre de CPU disponibles sur le système parent et sur les deux instances :
nproc incus exec first -- nproc incus exec limited -- nproc
Notez à nouveau que le nombre est identique sur le système parent et sur la première instance, mais qu’il est réduit pour l’instance limitée.
Vous pouvez également mettre à jour la configuration lorsque votre instance est en cours d’exécution.
- Configurez une limite de mémoire pour votre instance :
incus config set limited limits.memory=128MiB
- Vérifiez que la configuration a été appliquée :
incus config show limited
- Vérifiez la quantité de mémoire disponible pour l’instance :
incus exec limited -- free -m
Notez que la valeur a changé.
Interagissons avec vos instances.
- Lancez un shell interactif dans votre instance :
incus exec first -- bash
- Entrez quelques commandes, par exemple pour afficher des informations sur le système d’exploitation :
cat /etc/*release
- Quittez le shell interactif :
exit
- Répétez les étapes pour votre instance alpine :
incus exec alpine -- ash cat /etc/*release exit
- Au lieu de vous connecter à l'instance et d’y exécuter des commandes, vous pouvez le faire directement à partir de l’hôte. Par exemple, vous pouvez installer un outil sur l’instance et l’exécuter :
incus exec first -- apt-get update incus exec first -- apt-get install sl -y incus exec first -- /usr/games/sl
Vous pouvez accéder aux fichiers de votre instance et interagir avec eux.
- Récupérez un fichier de l'instance :
incus file pull first/etc/hosts .
- Ajoutez une entrée au fichier :
echo "1.2.3.4 my-example" >> hosts
- Transférez le fichier vers l’instance :
incus file push hosts first/etc/hosts
- Utilisez la même technique pour accéder aux fichiers journaux :
incus file pull first/var/log/syslog - | more q
Incus permet de créer et de restaurer des instantanés d’instances.
- Créez un instantané nommé « clean » :
incus snapshot create first clean
- Confirmez que l’instantané a été créé :
incus snapshot list first
- Cassez l’instance :
incus exec first -- rm -Rf /etc /usr
- Confirmez que vous l’avez cassée :
incus exec first -- bash
Notez que vous ne récupérez pas de shell car vous avez supprimé la commandebash. - Restaurez l’instance à l'état de l’instantané :
incus snapshot restore first clean
- Confirmez que tout est rentré dans l'ordre :
incus exec first -- bash exit
- Supprimez l'instantané :
incus snapshot delete first clean
Nous espérons que ce tutoriel vous a permis de vous familiariser avec Incus, ses capacités et sa facilité d’utilisation.
Vous pouvez utiliser le service de démonstration aussi longtemps que vous le souhaitez pour essayer Incus et jouer avec ses dernières fonctionnalités.
Amusez-vous bien !
Le serveur est actuellement saturé, veuillez réessayer dans quelques minutes.
Vous avez atteint le nombre maximum de sessions simultanées, veuillez attendre l’expiration de certaines d’entre elles avant d’en commencer d’autres.
Vous avez été banni de ce service pour non-respect des conditions d’utilisation.
Une erreur inconnue s’est produite. Veuillez réessayer dans quelques minutes.
L’instance à laquelle vous essayez de vous connecter n’existe plus.