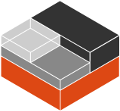Server status
You are connected over: ()The demo server is currently running user sessions out of . The demo service is currently down for maintenance and should be back online in a few minutes. Your browser couldn't reach the demo server.
This is either (most likely) because of a firewall or proxy issue on your side or because of a network, power or other catastrophic server side failure.
Terms of service
Start
Creating a new instance
- Introduction
- Your first instances
- Inspect the instances
- Stop and delete instances
- Instance configuration
- Interact with an instance
- Access files from the instance
- Snapshots
- Conclusion
You are now inside an Incus virtual machine running on a remote Incus cluster.
This virtual machine has Incus pre-installed and pre-configured for you.
To get started, follow this step-by-step tutorial that will guide you through Incus's main features.
Or just poke around and discover Incus through its manpage and --help option!
Tip
Click on any of the commands in the tutorial to copy it into the terminal.
NEW: You can also try one of the Incus web interfaces!
Incus is image based and can load images from different image servers. In this tutorial, we will use the images: server.
This Incus server is currently empty, you can make sure of that with:
incus list
Start by launching a few instances.
- Launch a container called "first" using the Ubuntu 24.04 image:
incus launch images:ubuntu/24.04 first
Note that launching this container takes a few seconds, because the image must be downloaded and unpacked first. - Launch a container called "second" using the same image:
incus launch images:ubuntu/24.04 second
Launching this container is quicker than launching the first, because the image is already available. - Copy the first container into a container called "third":
incus copy first third
- Launch a container called "alpine" using the Alpine Edge image:
incus launch images:alpine/edge alpine
- Launch a virtual machine called "debian" using the Debian 12 image:
incus launch images:debian/12 debian --vm
Check the list of instances that you launched:
incus list
You will see that all but the third instance are running. This is because you created the third instance by copying the first, but you didn't start it.
You can start the third instance with:
incus start third
You can query more information about each instance with:
incus info first incus info second incus info third incus info alpine incus info debian
We don't need all of these instances for the remainder of the tutorial, so let's clean some of them up.
- Stop the second instance:
incus stop second
- Delete the second instance:
incus delete second
- Delete the third instance:
incus delete third
Since this instance is running, you get an error message that you must stop it first. Alternatively, you can force-delete it:incus delete third --force
There are several limits and configuration options that you can set for your instances. See Instance configuration for an overview.
Let's create another instance with some resource limits.
- Launch a container and limit it to one vCPU and 192 MiB of RAM:
incus launch images:ubuntu/24.04 limited -c limits.cpu=1 -c limits.memory=192MiB
- Check the current configuration and compare it to the configuration of the first (unlimited) instance:
incus config show limited incus config show first
- Check the amount of free and used memory on the parent system and on the two instances:
free -m incus exec first -- free -m incus exec limited -- free -m
Note that the total amount of memory is identical for the parent system and the first instance, because by default, the container inherits the resources from its parent environment. The limited instance, on the other hand, has only 192 MiB available. - Check the number of CPUs available on the parent system and on the two instances:
nproc incus exec first -- nproc incus exec limited -- nproc
Again, note that the number is identical for the parent system and the first instance, but reduced for the limited instance.
You can also update the configuration while your instance is running.
- Configure a memory limit for your instance:
incus config set limited limits.memory=128MiB
- Check that the configuration has been applied:
incus config show limited
- Check the amount of memory that is available to the instance:
incus exec limited -- free -m
Note that the number has changed.
Let's interact with your instances.
- Launch an interactive shell in your instance:
incus exec first -- bash
- Enter some commands, for example, display information about the operating system:
cat /etc/*release
- Exit the interactive shell:
exit
- Repeat the steps for your alpine instance:
incus exec alpine -- ash cat /etc/*release exit
- Instead of logging on to the instance and running commands there, you can run commands directly from the host. For example, you can install a command line tool on the instance and run it:
incus exec first -- apt-get update incus exec first -- apt-get install sl -y incus exec first -- /usr/games/sl
You can access the files from your instance and interact with them.
- Pull a file from the instance:
incus file pull first/etc/hosts .
- Add an entry to the file:
echo "1.2.3.4 my-example" >> hosts
- Push the file back to the instance:
incus file push hosts first/etc/hosts
- Use the same mechanism to access log files:
incus file pull first/var/log/syslog - | more q
Incus supports creating and restoring instance snapshots.
- Create a snapshot called "clean":
incus snapshot create first clean
- Confirm that the snapshot has been created:
incus snapshot list first
- Break the instance:
incus exec first -- rm -Rf /etc /usr
- Confirm the breakage:
incus exec first -- bash
Note that you do not get a shell, because you deleted thebashcommand. - Restore the instance to the snapshotted state:
incus snapshot restore first clean
- Confirm that everything is back to normal:
incus exec first -- bash exit
- Delete the snapshot:
incus snapshot delete first clean
We hope this gave you a good introduction to Incus, its capabilities and how easy it is to use.
You're welcome to use the demo service as long as you want to try Incus and play with the latest features.
Enjoy!
The server is currently full, please try again in a few minutes.
You have reached the maximum number of concurrent sessions, please wait for some to expire before starting more of them.
You have been banned from this service due to a failure to respect the terms of service.
An unknown error occurred. Please try again in a few minutes.
The instance you're trying to connect to doesn't exist anymore.