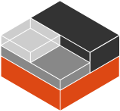Use distrobuilder to create images¶
This guide shows you how to create an image for Incus or LXC.
Before you start, you must install distrobuilder.
See How to install distrobuilder for instructions.
Create an image¶
To create an image, first create a directory where you will be placing the images, and enter that directory.
mkdir -p $HOME/Images/ubuntu/
cd $HOME/Images/ubuntu/
Then, copy one of the example YAML configuration files for images into this directory.
Note
The YAML configuration file contains an image template that gives instructions to distrobuilder.
Distrobuilder provides examples of YAML files for various distributions in the examples directory.
scheme.yaml is a standard template that includes all available options.
Official Incus templates for various distributions are available in the lxc-ci repository.
In this example, we are creating an Ubuntu image.
cp $HOME/go/src/github.com/lxc/distrobuilder/doc/examples/ubuntu.yaml ubuntu.yaml
Edit the template file¶
Optionally, you can do some edits to the YAML configuration file. You can define the following keys:
Section |
Description |
Documentation |
|---|---|---|
|
Defines distribution, architecture, release etc. |
|
|
Defines main package source, keys etc. |
|
|
Defines configuration for specific targets (e.g. Incus, instances etc.) |
|
|
Defines generators to modify files |
|
|
Defines packages for install or removal; adds repositories |
|
|
Defines scripts to be run after specific steps during image building |
|
|
Maps different terms for architectures for specific distributions (e.g. |
Tip
When building a VM image, you should either build an image with cloud-init support (provides automatic size growth) or set a higher size in the template, because the standard size is relatively small (~4 GB). Alternatively, you can also grow it manually.
Build and launch the image¶
The steps for building and launching the image depend on whether you want to use it with Incus or with LXC.
Create an image for Incus¶
To build an image for Incus, run distrobuilder. We are using the build-incus option to create an image for Incus.
To create a container image:
sudo $HOME/go/bin/distrobuilder build-incus ubuntu.yaml
To create a VM image:
sudo $HOME/go/bin/distrobuilder build-incus ubuntu.yaml --vm
See Incus image for more information about the build-incus command.
If the command is successful, you will get an output similar to the following (for a container image). The incus.tar.xz file is the description of the container image. The rootfs.squasfs file is the root file system (rootfs) of the container image. The set of these two files is the container image.
$ ls -l
total 100960
-rw-r--r-- 1 root root 676 Oct 3 16:15 incus.tar.xz
-rw-r--r-- 1 root root 103370752 Oct 3 16:15 rootfs.squashfs
-rw-r--r-- 1 ubuntu ubuntu 7449 Oct 3 16:03 ubuntu.yaml
$
Add the image to Incus¶
To add the image to an Incus installation, use the incus image import command as follows.
$ incus image import incus.tar.xz rootfs.squashfs --alias mycontainerimage
Image imported with fingerprint: 009349195858651a0f883de804e64eb82e0ac8c0bc51880
See How to copy and import images for detailed information.
Let’s look at the image in Incus. The ubuntu.yaml had a setting to create an Ubuntu 20.04 (focal) image. The size is 98.58MB.
$ incus image list mycontainerimage
+------------------+--------------+--------+--------------+--------+---------+-----------------------------+
| ALIAS | FINGERPRINT | PUBLIC | DESCRIPTION | ARCH | SIZE | UPLOAD DATE |
+------------------+--------------+--------+--------------+--------+---------+-----------------------------+
| mycontainerimage | 009349195858 | no | Ubuntu focal | x86_64 | 98.58MB | Oct 3, 2020 at 5:10pm (UTC) |
+------------------+--------------+--------+--------------+--------+---------+-----------------------------+
Launch an Incus container from the container image¶
To launch a container from the freshly created image, use incus launch as follows. Note that you do not specify a repository for the image (like ubuntu: or images:) because the image is located locally.
$ incus launch mycontainerimage c1
Creating c1
Starting c1
Create an image for LXC¶
Using LXC containers instead of Incus may require the installation of lxc-utils.
Having both LXC and Incus installed on the same system will probably cause confusion.
Use of raw LXC is generally discouraged due to the lack of automatic AppArmor
protection.
To create an image for LXC, use the following command:
$ sudo $HOME/go/bin/distrobuilder build-lxc ubuntu.yaml
$ ls -l
total 87340
-rw-r--r-- 1 root root 740 Jan 19 03:15 meta.tar.xz
-rw-r--r-- 1 root root 89421136 Jan 19 03:15 rootfs.tar.xz
-rw-r--r-- 1 root root 4798 Jan 19 02:42 ubuntu.yaml
See LXC image for more information about the build-lxc command.
Add the container image to LXC¶
To add the container image to a LXC installation, use the lxc-create command as follows.
lxc-create -n myContainerImage -t local -- --metadata meta.tar.xz --fstree rootfs.tar.xz
Launch a LXC container from the container image¶
Then start the container with
lxc-start -n myContainerImage
Repack Windows ISO¶
With Incus it’s possible to run Windows VMs. All you need is a Windows ISO and a bunch of drivers.
To make the installation a bit easier, distrobuilder added the repack-windows command. It takes a Windows ISO, and repacks it together with the necessary drivers.
Currently, distrobuilder supports Windows 11, Windows 10, Windows 8.1, Windows 8, Windows 7, Windows XP, Windows Server 2022, Windows Server 2019, Windows Server 2016, Windows Server 2012 R2, Windows Server 2012, Windows Server 2008 R2, Windows Server 2008 and Windows Server 2003. The Windows version will automatically be detected, but in case this fails you can use the --windows-version flag to set it manually. It supports the values w11, w10, w8.1, w8, w7, xp, 2k22, 2k19, 2k16, 2k12r2, 2k12, 2k8r2, 2k8 and 2k3 for Windows 11, Windows 10, Windows 8.1, Windows 8, Windows 7, Windows XP, Windows Server 2022, Windows Server 2019, Windows Server 2016, Windows Server 2012 R2, Windows Server 2012, Windows Server 2008 R2, Windows Server 2008 and Windows Server 2003 respectively.
Here’s how to repack a Windows ISO:
distrobuilder repack-windows path/to/Windows.iso path/to/Windows-repacked.iso
More information on repack-windows can be found by running
distrobuilder repack-windows -h
Install Windows¶
Run the following commands to initialize the VM, to configure (=increase) the allocated disk space and finally attach the full path of your prepared ISO file. Note that the installation of Windows 10 takes about 10GB (before updates), therefore a 30GB disk gives you about 20GB of free space.
incus init win10 --empty --vm -c security.secureboot=false -c image.os="Windows 10"
incus config device override win10 root size=30GiB
incus config device add win10 iso disk source=/path/to/Windows-repacked.iso boot.priority=10
Now, the VM win10 has been configured and it is ready to be started. The following command starts the virtual machine and opens up a VGA console so that we go through the graphical installation of Windows.
incus start win10 --console=vga