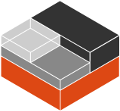Server status
接続元: ()デモサーバーは現在ユーザーセッションを セッション実行中です(最大 セッション中)。 デモサービスは現在メンテナンスのために停止しています。数分後にはサービスを再開する予定です。 あなたがお使いのブラウザからデモサーバへアクセスできません。
おそらく、あなたのサイトのファイアウォールかプロキシの問題、もしくはサーバ側のネットワーク、電源、その他の深刻な障害のためと思われます。
サービス利用規約
試用開始
インスタンスの起動中
- はじめに
- 最初のインスタンス
- インスタンスの情報を見る
- インスタンスの停止と削除
- インスタンスの設定
- インスタンスの操作
- インスタンス内のファイル操作
- スナップショット
- さいごに
あなたは今、リモートの Incus クラスター内で実行中の Incus 仮想マシン内にいます
この仮想マシンには Incus がプリインストールされており、事前に必要な構成がされています
Incus をはじめるには、この Incus の主な機能を案内するステップバイステップのチュートリアルに沿って試してみてください。
もしくは man ページや --help オプションを色々見たりして LXD を調べて、色々発見してみてください!
Tip
チュートリアルのいずれかのコマンドをクリックし、ターミナルにコピーしてください。
NEW: Incus の Web インターフェース を試すこともできます !
Incus はイメージベースです。そしてさまざまなイメージサーバーからイメージをロードできます。このチュートリアルでは、images: サーバーを使います。
この Incus サーバーは現在何も動いていません。次のコマンドで確認できます:
incus list
いくつかインスタンスを起動してみましょう。
- Ubuntu 24.04 イメージを使って "first" という名前のコンテナを起動します:
incus launch images:ubuntu/24.04 first
最初はイメージをダウンロードして展開しなければならないため、コンテナの起動には少し時間がかかることに注意してください。 - 同じイメージを使って "second" という名前のコンテナを起動します:
incus launch images:ubuntu/24.04 second
イメージを取得済みなので、最初の(first)コンテナの起動に比べると早く起動します: - 最初の(first)コンテナを "third" という名前のコンテナとしてコピーします:
incus copy first third
- Alpine Edge イメージを使って "alpine" という名前のコンテナを起動します:
incus launch images:alpine/edge alpine
- Debian 12 イメージを使って "debian" という名前の仮想マシンを起動します:
incus launch images:debian/12 debian --vm
起動したインスタンスのリストをチェックします:
incus list
3 つ目のコンテナ以外が起動していることが確認できるでしょう。これは、3 つ目のコンテナを最初の(first)コンテナからコピーして作成はしたものの、起動処理を実行していないからです。
3 つ目のインスタンスを次のように起動できます:
incus start third
それぞれのコンテナの情報をもう少し詳しく見ることができます:
incus info first incus info second incus info third incus info alpine incus info debian
チュートリアルではこの後、これらのインスタンスすべては必要ありませんので、不要なインスタンスを消しましょう。
- 2 つ目のインスタンスを停止します:
incus stop second
- 2 つ目のインスタンスを削除します:
incus delete second
- 3 つ目のインスタンスを削除します:
incus delete third
このコンテナはまだ実行中なので、最初に停止しないとエラーメッセージが出るでしょう。その代わりに、強制的に削除できます:incus delete third --force
インスタンスに設定できる制限や設定オプションがいくつか存在します。その概要については Instance configuration(参考: LXDドキュメント日本語訳ページ)をご覧ください。
リソース制限を持つインスタンスをもう 1 つ作ってみましょう。
- コンテナを起動し、1vCPU と 192MiB メモリーの制限を設定します:
incus launch images:ubuntu/24.04 limited -c limits.cpu=1 -c limits.memory=192MiB
- 現在の設定を確認し、制限が設定されていない最初の(first)コンテナの設定と比べてみましょう:
incus config show limited incus config show first
- 親環境のシステムと 2 つのコンテナで空きメモリーと使用済メモリーの量をチェックしましょう:
free -m incus exec first -- free -m incus exec limited -- free -m
デフォルトでは、コンテナは親環境からリソースを継承するため、親環境と最初の(first)インスタンスではメモリの総量が同じであることに注意してください。一方で、制限を設定したインスタンスは 192MiB だけが使用できます。 - 親環境と 2 つのインスタンスで使用できる CPU の数をチェックしましょう:
nproc incus exec first -- nproc incus exec limited -- nproc
ふたたび、親環境と最初の(first)インスタンスの CPU 数は同じで、制限を設定したインスタンスでは減少していることに注意してください。
実行中のインスタンスの設定を更新することもできます。
- インスタンスのメモリ制限を設定する:
incus config set limited limits.memory=128MiB
- 適用した設定をチェックする:
incus config show limited
- インスタンスで使用できるメモリ量をチェックする:
incus exec limited -- free -m
数値が変わっていることを確認してください。
インスタンス内でコマンドを実行してみましょう。
- インスタンス内でインタラクティブなシェルを起動します:
incus exec first -- bash
- 例えば、以下のコマンドを入力するとオペレーティングシステムについての情報が表示されます:
cat /etc/*release
- インタラクティブなシェルを抜けます:
exit
- alpine インスタンスで同じことを繰り返してみましょう:
incus exec alpine -- ash cat /etc/*release exit
- インスタンスにログインしてコマンドを実行する代わりに、ホストから直接コマンドを実行できます。例えば、コンテナ上にコマンドラインツールをインストールし、それを実行できます:
incus exec first -- apt-get update incus exec first -- apt-get install sl -y incus exec first -- /usr/games/sl
インスタンスのファイルにアクセスしたり、ファイルを操作できます。
- インスタンスからファイルを取得します:
incus file pull first/etc/hosts .
- ファイルにエントリーを追加します:
echo "1.2.3.4 my-example" >> hosts
- インスタンスにファイルを戻します:
incus file push hosts first/etc/hosts
- ログファイルにアクセスするために同じメカニズムを使います:
incus file pull first/var/log/syslog - | less q
Incus ではインスタンスのスナップショットを作成したり、スナップショットからリストアしたりできます。
- "clean" という名前のスナップショットを作ります:
incus snapshot create first clean
- スナップショットが作られたことを確認します:
incus snapshot list first
- インスタンスを破壊します:
incus exec first -- rm -Rf /etc /usr
- 壊れたことを確認します:
incus exec first -- bash
bashコマンドを削除したので、シェルが実行できないことに注意してください。 - スナップショットの状態にインスタンスをリストアします:
incus snapshot restore first clean
- すべて通常状態に戻ったことを確認します:
incus exec first -- bash exit
- スナップショットを削除します:
incus snapshot delete first clean
この入門が Incus について、Incus でできること、Incus が簡単に使えることを理解するのに役立つ良い入門となれば幸いです。
あなたが Incus を使い、最新の機能を体験したいということであれば、このデモサービスを使うことを歓迎します。
Enjoy!
サーバが上限に達しています。数分後にもう一度お試しください。
同時に実行できるセッションの最大数に達しました。現在実行中のセッションが期限切れになるまでお待ちください。
あなたはサービス利用規約への同意を行わなかったため、サービスの使用を禁止されています。
原因不明のエラーが起きました。数分後にもう一度お試しください。
あなたが接続しようとしているインスタンスが存在しません。